Oct 27, 2020 If you already have a Windows system, you could skip running Windows software on your Mac completely and use remote desktop software to access the Windows machine from your Mac’s desktop. Organizations with business software that runs on Windows can host Windows servers and make their applications available to Macs, Chromebooks, Linux PCs. MacOS has an Incompatible Software folder. This folder is used to keep software that might not work correctly with the version of macOS you have installed. When you migrate to a new version of macOS, any known incompatible software is automatically moved to this folder to protect the stability of your system.
- Incompatible Software Folder On Mac Computer
- Bitdefender Incompatible Software
- Incompatible Software Folder On Mac Desktop
- Software Incompatible With Windows 10
To fix this problem, uninstall Norton, and then download and install the latest version of Norton.

Uninstall Norton
- The Disabled Software folder This folder will appear at the root of your boot drive (ie, Macintosh HD), and will contain kernel extensions and other core components that are out of date and which may cause instability for your Mac if allowed to run.
- Your Mac may be incompatible with Mac OS X. Your Mac’s System folder may be missing or damaged. See the AppleCare® Knowledge Base document “Mac OS X: ‘No Driver for this platform’ Message.” Outdated firmware. Firmware-related bugs have been known to cause kernel panics. Firmware updates for your Mac may not appear in Software Update.
On your Mac, click the Finder icon in the dock, and then click Applications in the left pane under Favorites section.
Find the Norton application icon, and drag it to the Trash or Bin.
Click Continue.
When prompted, type your administrator account password, and then click OK.
In the window that appears, click Uninstall.
When prompted, type your administrator account password, and then click Install Helper.
Click Restart Now.
Incompatible Software Folder On Mac Computer
Download Norton device security
Sign in to your account.
Type in your email address and password for Norton, and click Sign In.
In the My Norton portal, click Download.
In the Get Started page, click Agree & Download.
When the download finishes, double-click the file that you downloaded to launch the Norton installer.
Before you install Norton, click Norton License Agreement to read the product license agreement.
Depending on your operating system, select one of the following:
Before you download the latest installer setup file, make sure that you delete all the older installer setup files available in the Downloads folder.
Troubleshooting Startup and Login Items
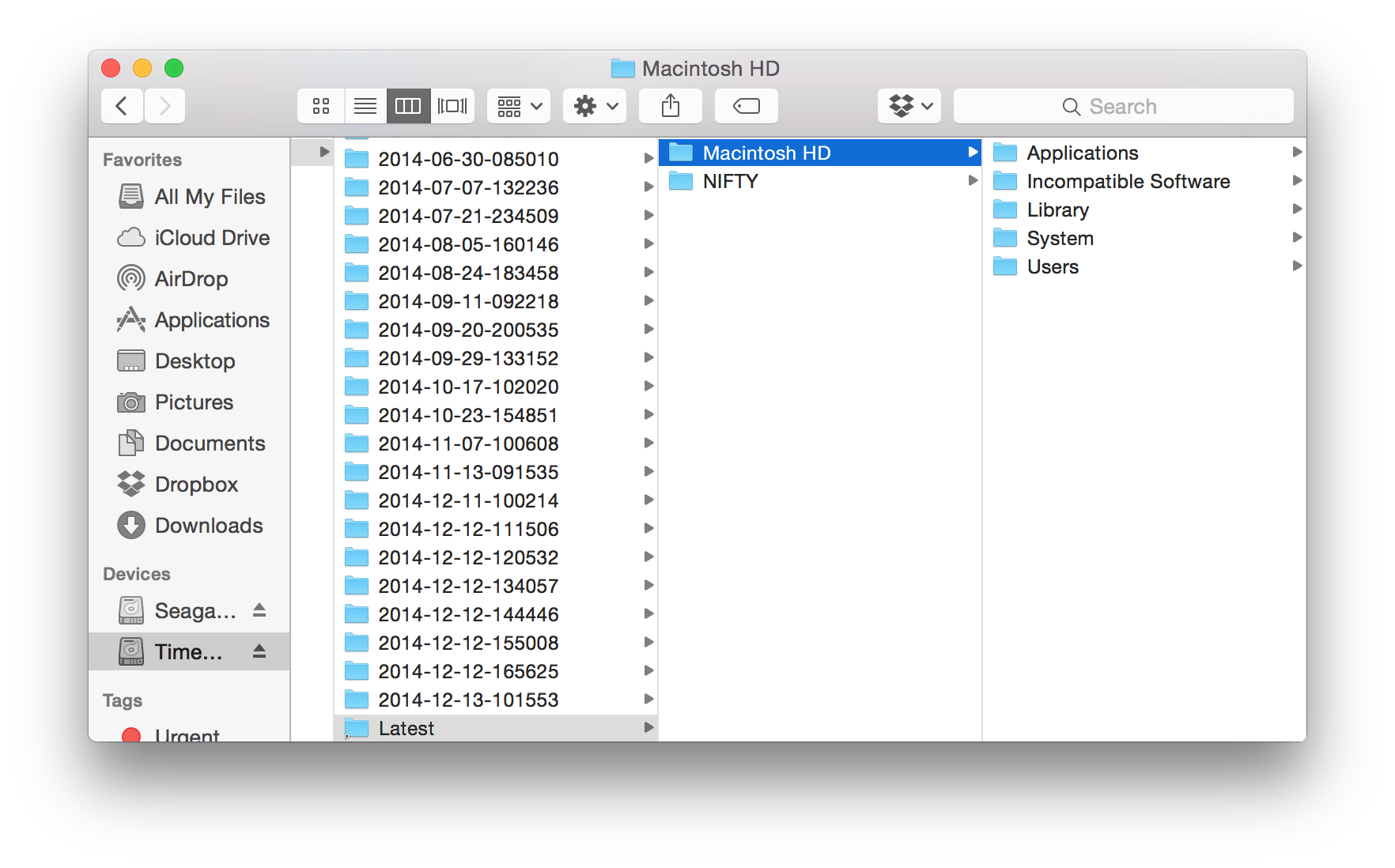
This FAQ, derived from our book Troubleshooting Mac® OS X, provides a procedure for determining if Startup Items or Login Items may be the cause of a problem.
Corrupted or incompatible Startup or Login Items can cause a variety of problems, including:
- Kernel panics.
- Finder™ crashes on startup or login, either once or repeatedly.
- Slow startup or login.
- Failed startup or login
Bitdefender Incompatible Software
Third-party interface modifications — hacks or 'haxies '— and menu extras — the icons on the right side of the Apple menu bar under Mac OS X 10.3 and later — are often launched as Startup or Login Items.
The use of the terms Startup Items and Login Items has varied between versions of Mac OS X:
- The term Startup Items has been used consistently in Mac OS X for system-wide applications or processes launched at startup and before any users log in to their accounts.
- The term for account-specific applications or processes launched when a user logs in to their account has varied from Mac OS X 10.2 to 10.4, as follows:
- Mac OS X 10.2 Jaguar, Mac OS X 10.4 Tiger®, and later use the term Login Items.
- Mac OS X 10.3 Panther® uses the term Startup Items.
Beginning in Tiger, the direction has been to replace Startup Items with daemons and user agents managed by the launchd process. Like Startup Items, daemons are background processes that provide services to all users; user agents — agents for short — are background processes that provide services to one or more users. The move to daemons and agents gained substantial momentum in Mac OS X 10.5 Leopard®. Advice on troubleshooting daemons and agents is covered in our book Troubleshooting Mac OS X, Leopard Edition.
| 1. | Start up in Safe Mode. |
To identify if incompatible Startup or Login items are causing problems, start up in Safe Mode. If Safe Boot resolves the issue, this implies a Startup Item or Login Item is the cause. Follow the remaining steps in this procedure to determine the specific Startup or Login Items at fault. Note that Safe Mode has certain operating limitations. Under Tiger, any fonts you disabled using Font Book will be enabled when you next restart or log in to your Mac. | |
| 2. | Rule out third-party interface modifications and menu extras. |
If you are using third-party interface modifications or menu extras:
If this resolves the problem, report the problem to the developer or vendor of the application causing the problem. | |
| 3. | Troubleshoot account-specific Startup or Login Items. |
Account-specific Startup Items (Panther) or Login Items (Tiger, Jaguar) are launched when a user logs in to their account. They are used to launch specific applications or open specific documents or folders when the user logs in to their account. You define account-specific Startup Items (Panther) or Login Items (Tiger or Jaguar) for your account as follows:
Third-party applications may add items to these lists. Troubleshoot these via process-of-elimination:
| |
| 4. | Troubleshoot system-wide Startup Items. |
Third-party applications may install system-wide Startup Items in the Computer > Macintosh HD > Library > StartupItems folder. System-wide Startup Items are launched when you start up your Mac and before any users can log in to their accounts. They are used to start system-wide processes that should be run before users log in to their accounts, such as anti-virus software, or to launch system-wide processes that can be available to all users, such as a background process used by a third-party application. Troubleshoot these via process-of-elimination:
|
Related links
Incompatible Software Folder On Mac Desktop

Software Incompatible With Windows 10
- Finder issues? How to delete its preferences.
- Resolving Kernel Panics.
- Tuning Mac OS X Performance.